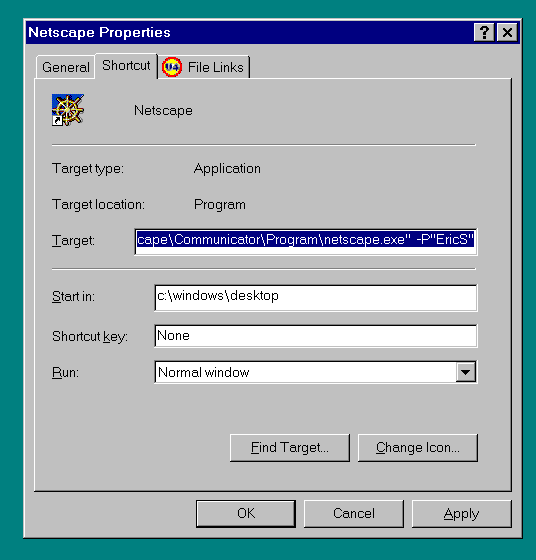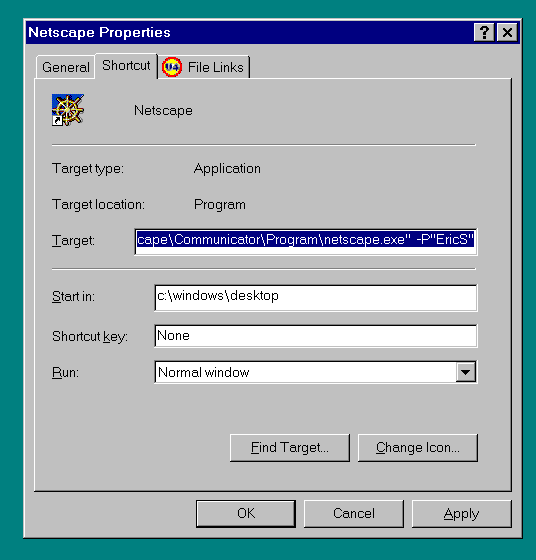Math software for Windows
Netscape Tips and Tricks
including especially
how to use Netscape to download or upload files
by
Eric
Schechter -- version of
17 October 2000
Start on a blank page
Netscape takes several seconds to start up (unless your computer
is much much faster than mine!), and I don't like waiting. One way
to shorten the wait is this: Tell Netscape to start at a blank page.
Go to "Edit" "Preferences" "Navigator", and then click on "Netscape
starts with Blank page". You're not really losing anything, because
you can immediately click on your "Home" button or one of your
bookmark buttons to get to a web page of your choosing -- but you
don't have to wait for some other page to load first. ... This is also useful
later in your browsing session, when you open a new window
(control-N, or "File" "New" "Navigator Window"): you won't have to
wait for Netscape to fill that window with some page.
While you're at it, change the "Home page" to something that is
useful to you -- don't leave it pointed at the Netscape Netcenter.
Even if you're not going to see the "Home page" immediately
upon starting up the program, it still is the page that you can
get to easily by clicking on the "Home" button.
Shortcut to a profile (and other command line options)
Different people can use Netscape on the same computer, by
setting up different user profiles. (This may be especially
important for our graduate students, many of whom will be sharing
one or two departmental computers.) When you start up Netscape in
Windows, ordinarily it goes to a menu that lists all the profiles; then
you can select one. But you can go directly to a profile, by setting
up a shortcut (i.e., icon) whose command line is something like this:
"C:\Program Files\Netscape\Communicator\Program\netscape.exe" -P"profilename"
where "profilename" is the name of the profile
(see my illustration).
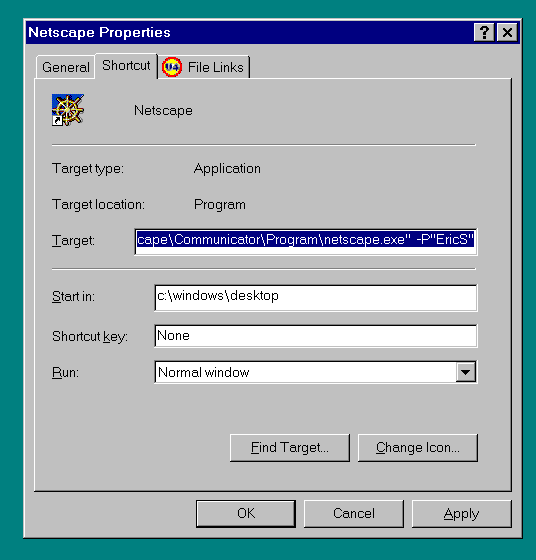
That's the only
command-line option that I've found useful, but your needs may differ
from mine, so perhaps you'll find some other command-line option
to be useful. There are many other options; here is a
chart
of them. Caution: I got that chart from some old Netscape
documentation, and I don't know if all of it still applies to recent
versions of Netscape.
Personal toolbar folder
Immediately above the main part of the Netscape screen is a row
of buttons. Clicking on any of those buttons takes you to
a web page indicated by the label on the button. The Netscape
people pointed those buttons at web pages that they thought
most people would like -- probably something like
Instant Message, WebMail, Contact, People, Yellow Pages, Download, Channels
-- but most of those choices are of little or no interest to you.
So change the buttons! You can put anything you like there.
For an example, look at the illustration further down this page; it
shows my buttons:
2-Frame, ES, VU Math, Other math, Other academic, Maps,
Search/ref, Nashville, Techinfo, Ezines
To change the buttons, click on "Bookmarks", and then click on
"Edit Bookmarks...". What shows up on that buttonbar is the
contents of the bookmark subfolder called "Personal Toolbar Folder."
Drag the default bookmarks out of there, and drag your own
favorite bookmarks
into there. Or here's an even easier method (on the most recent
versions of Netscape): Put your own favorite bookmarks into one
subfolder -- call it "My toolbar", or something like that; then click on it;
then (still in the Edit Bookmarks program) go to "View" "Set as Toolbar Folder".
By the way, your toolbar folder can contain subfolders. If you click on
the resulting button in the buttonbar, a menu will drop down, offering
you more choices.
Keyboard shortcuts
Many of Netscape's commands can be done more quickly with
a keystroke than with a pull-down menu. Here are the
command keystrokes that I use most often:
- control-C -- copy the highlighted material into the
clipboard
- control-F -- find a specified word or phrase in
the currently displayed web page
- control-H -- show history list (i.e., list of all the
websites you've visited recently). This makes it easy to make
a return visit to one of those sites.
- control-N -- open a new browsing window. This
makes it easy to go to another
web page (either by clicking on a bookmark or by dragging a file
icon in from the desktop) without closing the page that you were
already looking at.
Of course,
your needs may differ from mine, so perhaps you'll find some other
keyboard shortcuts to
be useful. Here is a whole
chart of them.
I urge you to read through the whole chart once,
and make a note of the commands that you use most often.
Caution: I got that chart from some old
Netscape documentation, and I don't know if all of it
still applies to recent versions of Netscape.
Right-clicking on links and pages
This is discussed on another page, as part of a discussion of
right-clicks in Windows.
Dragging a file onto Netscape
Here is an easy way to load some files into Netscape: Drag a file
onto the Netscape window, from either the desktop or Windows
Explorer.
- If you drag any internet shortcut file onto Netscape,
Netscape will display the appropriate page.
- If you drag any HTM or HTML file onto Netscape,
Netscape will display that page. This is particularly useful
if you're editing an HTML file. If you make any changes in
the file (using some other editor), then click Save (in that
editor); then click Reload (in Netscape) to view the revised
version.
Use Netscape for a web page editor
This is probably the easiest web page editor for most beginners
to use, because it is WYSIWYG (what you see is what you get,
or approximately what you get). First load the page that
you're trying to edit (see previous paragraph); then click on
"File" "Edit Page". (Don't confuse that command with
the word "Edit" that is displayed to the right of the word "File"
on Netscape's top menu line; that's a different kind of "Edit"
command.)
By the way, if you're trying to learn to make web pages, here is
a good way to start: Find some fairly simple web page, somewhere
on the internet, and display that page in Netscape. Then click
"View" "Page Source" to see what's inside that page. For even more
fun, click "File" "Save As..." and save a copy of that web page on
your own computer. Then try editing it, using either the Netscape
editor or some other editor -- any text editor will do, even Notepad.
Then try viewing the results.
Use Netscape for uploading or downloading files
You can use Netscape or Explorer to transfer files
(of any kind!) in
both directions between your personal computer and your account
on some remote computer (e.g., Atlas). I
think it's the easiest method for transferring files -- easier than "ftp" or "fetch" or other file transfer programs. (I like to keep to a minimum the number of different programs that I need to familiarize myself with. I need Netscape for other purposes, so I may as well use it for ftp too.)
I'll describe the procedure first for Netscape. Run Netscape on your personal computer. Tell Netscape to go to this URL:
ftp://username@atlas.math.vanderbilt.edu/usr/users/username/
where both occurrences of "username" are replaced by your username. That's right, this URL doesn't begin with the usual "http" -- it
begins with "ftp" instead. You'll be prompted for your password, and then the browser will go to a display that is like a web page, but
consists of a list of all the files in your Atlas account's main directory. (Then bookmark the URL -- it's hard to type, and you may want
to use it often!) This is an ftp directory display; see illustration below.
Clicking on the name of a subdirectory will take you to
an ftp directory display for that subdirectory, etc., so all
your files are accessible.

There are actually two versions of this directory display
(and I'm not sure why I get sometimes one and sometimes
the other; it must have something to do with what other activities
one of the computers was engaged in when I made the ftp
request). The more elaborate display, shown here, gives a little
icon for each filetype (with folders for subdirectories), and
it even shows file lengths and dates. The simpler display
(not shown here) just has the list of filenames (with no icons,
filelengths, or dates). Either display will serve our needs, though
the elaborate display is slightly easier to use because the
different icons make it easier to find the files we're looking for.
(Microsoft Internet Explorer does not support password prompting, but you can follow a similar procedure if you include your
password in your URL. Tell the browser to go to this URL:
ftp://username:password@atlas.math.vanderbilt.edu/usr/users/username/
where both occurrences of "username" are replaced by your username, and "password" is replaced by your password. Caution:
Microsoft points out that this is not a secure means of logging in, and recommends that a separate FTP program be used instead.)
After you have an ftp directory showing, you can download or upload files as follows:
- To download a file from the remote computer to your personal
computer, just shift-click on the filename -- i.e., hold down the shift key, and click
on the filename. You'll be prompted with some basic questions: Where in your personal computer's directory structure do you want to
copy the file? What filename do you want the file to have? etc.
- To upload one or more files from your personal computer to your account
on the remote computer, open up a directory listing of the files on your personal
computer -- i.e., open up Windows Explorer or "My Computer",
as I have done in the illustration above.
Select the file or files -- i.e., highlight them.
(To highlight several files, click first on
one of them; then hold down the control key while you click on the others.)
Then use the mouse to "drag" the desired filename(s) from the
personal computer directory listing into the Netscape ftp listing.
Netscape will ask you whether you want to upload the file; reply "yes".
... Once in a while, I find that Netscape stalls during this upload
procedure, and it seems to get stuck without finishing. When that
happens, I just click "cancel" and try the upload a second time by
the exact same method.
The upload has never failed me on the second attempt. (I don't know
why it works, but it does.)
Drawbacks:
Although this technique may be much simpler and easier than using a separate
program for FTP, it is also slower, and it has the further
disadvantage that (for downloads) you can only specify one file at a time.
For large uploads or downloads, you may prefer to use a
separate FTP program.
Other tips
- The Netscape program includes a "Help" section, which does contain some useful
information.
- Last time I looked, the Netscape website included an
online help section,
which was a little outdated but still somewhat useful. Among other things,
it includes a section especially designed for new users, and another section
especially designed for people who are already familiar with the Microsoft browser.